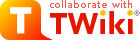Using VirtualBox
Fullscreen or Seamless Mode
When using VirtualBox to run a virtual Windows session, you will probably prefer to use either Fullscreen Mode or Seamless Mode. In Fullscreen Mode, the Windows display occupies the whole screen, hiding your Linux desktop. This is the most convenient mode to use if you are working solely in Windows. To enter or leave Fullscreen mode, simultaneously press the Host key (right Ctrl key) and the F key. Alternatively, in the VirtualBox window, use the View menu to check or uncheck Enter Fullscreen Mode. (When you are in fullscreen mode, that menu disappears: a special pop-up menu appears if you mouse to the bottom middle of the screen.) In Seamless mode, the Windows desktop disappears. Only the Windows task bar and any open Windows applications remain visible. The Windows applications appear in windows among your Linux windows. This is the most convenient mode to use when you are working with both Linux and Windows applications. To enter or leave Seamless mode, simultaneously press the Host key (right Ctrl key) and the L key. Alternatively, in the VirtualBox console, use the Machine menu to check or uncheck Enter Seamless Mode. In Seamless mode, you can access the desktop icons by opening the Desktop in a Windows Explorer window.Switching between Windows and Linux
You can pop out of the Windows session at any time to work in the Linux system. This does not require logging out of Windows. To switch into Linux, press the Host key (right Ctrl key) and the F key. This takes the virtual system out of full-screen mode and makes it a normal window on your Linux desktop. You can use the mouse in the reduced-sized window: press Host to switch the mouse between serving Linux and serving Windows. To return to your Windows session in full-screen mode, select the Windows window and again press Host and F.Accessing removable media
Removable media include USB flash memory sticks and CD or DVD disks. These can be accessed from within Windows, but it is not totally seamless. Initially, when you insert some removable media into the computer, the Linux system takes ownership of it. Usually, a file browser window will pop up, even if you are in Windows full-screen mode. You will recognize, however, that it is not a Windows Explorer window but a Linux window. You may need to transfer ownership of the media to the Windows system. This requires accessing the VirtualBox menu bar. If you are in full-screen mode, you need to either mouse to the bottom middle of the screen to get the pop-up VirtualBox menu, or press Host-F as described in the previous section to get a reduced-sized window containing the Windows system with the VirtualBox menu at the top. Then follow the instructions below for the type of media:- USB device:
- When you insert the device, the Linux file manager will pop up a query box. You can click Eject so that the Linux system will not grab the media. Select the Devices menu, USB Devices, and click on the box for USB DISK. If you already had the device open in Linux, the Linux file browser should disappear, and the device will pop up inside the Windows environment. Remember to click on the Windows Safely Remove Hardware icon before physically removing the USB device from the computer. (If you shut down Windows without removing the USB device, it will reappear on the Linux side. To remove it safely, use the Linux file browser's File menu to select Eject.)
- CD or DVD
- Often a CD or DVD that has just been inserted will automatically appear in the Windows system. If so, you can work with it right away, but you will still need to switch to Linux to eject the media. When you do that, it will also disappear from the Windows environment.
If the disk does not appear automatically in Windows, use the VirtualBox Devices menu, choose Mount CD/DVD-ROM, and select the Host Drive.
Permission to edit these pages restricted to:
- Set ALLOWTOPICCHANGE = CISDeptGroup
Topic revision: r4 - 2014-07-22 - RobertMoniot
Ideas, requests, problems regarding TWiki? Send feedback