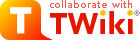| | |
|
<
< | 20 Minute TWiki
This step-by-step, hands-on tutorial gets you up to speed with all the TWiki basics in mere minutes... |
>
> | 20-Minute TWiki |
| | |
|
>
> | This step-by-step, hands-on tutorial gets you up to speed with all the TWiki basics, in mere minutes...
|
| | 1. Get set: |
|
<
< |
- Open two browser windows; arrange them so that you can follow these steps in one window, while trying things out in the other.
|
>
> | Open two browser windows, side-by-side, so that you can follow these steps in one window, while trying things out in the other. |
| | |
|
<
< | 2. Take a tour around:
- TWiki is divided up into webs; each one represents one area of collaboration. The webs are accessible at the upper right corner of each web page.
- Each web has hyper-linked topics. A topic is one web page in your browser.
|
>
> | 2. Take a whirlwind tour:
A TWiki site is divided into webs; each one usually represents one area of collaboration. You can navigate the webs from the upper right corner of each web page.
- Each web has hyperlinked topics, displayed as pages in your browser.
|
| |
- The home page in each web is the WebHome topic.
- To browse a TWiki web, just click on any highlighted link. These links are called WikiWords and comprise two or more words with initial capitals, run together.
- Follow the WikiWord link and learn what it is.
|
| |
- You can search each TWiki web. Enter a search string in the WebHome topic or the WebSearch topic accessible from the
Search link on each topic. TWiki searches for an exact match; optionally, you can also use RegularExpressions.
3. Open a private account page: |
|
<
< |
- To edit topics, you need to have a TWiki account.
|
>
> | To edit topics, you need to have a TWiki account. |
| |
4. Check out TWiki Users, offices and groups: |
| |
- Go to the OfficeLocations topic in the TWiki.Main web; it has a list of corporate offices already entered into TWiki.
- Go to the TWikiGroups topic in the TWiki.Main web; it has a list of groups which can be used to define fine grained TWikiAccessControl in TWiki.
|
|
<
< | 5. Test the Topic controls:
- Go to the WebHome topic to learn what we can do with a topic.
- The bottom of the page has some links:
-
Edit : Allows you to edit the topic (discussed later)
-
Ref-By : Find out what other topics link to this topic (reverse link)
-
Attach : Attach files to a topic (discussed later)
-
Diffs : Topics are under revision control. Diffs shows you the complete change history of the topic, e.g. who changed what and when.
-
r1.3 | > | r1.2 | > | r1.1 : Allows you to see a previous topic revision or the difference between revisions.
-
More : More actions on the topic, like rename/move, version control and setting the topic parent.
|
>
> | 5. Test the page controls:
Go to the WebHome page to find out what you can do. The bottom of the page has action links:
- Edit - add to or edit the topic (discussed later)
- Ref-By - find out what other topics link to this topic (reverse link)
- Attach - attach files to a topic (discussed later)
- Diffs - topics are under revision control. Diffs shows you the complete change history of the topic, e.g. who changed what and when.
- r1.3 | > | r1.2 | > | r1.1 - view a previous version of the topic or the difference between two revisions
- More - additional controls, like Rename/move, version control and setting the topic parent.
|
| |
6. Change a page and create a new one: |
|
<
< |
- Go to the Test topic of the TWiki.Test web. This web is the sandbox where you can make changes at will.
- Press the
Edit link. You are now in edit mode and you can see the source of the page. (Go to a different topic like TestTopic3 in case you see a "Topic is locked by an other user" warning.)
|
>
> | Go to the Test topic of the TWiki.Test web. This web is the sandbox where you can make changes at will.
- Press the Edit link. You are now in edit mode and you can see the source of the page. (Go to a different topic like TestTopic3 in case you see a "Topic is locked by an other user" warning.)
|
| |
- Look at the text in edit mode and compare it with the rendered page (move back and forth in your browser.)
- Notice how WikiWords are linked automatically; there is no link if you look at the text in edit mode.
|
|
<
< |
- Now let's create a new topic, your own sandbox topic:
- In edit mode, enter a new text with a WikiWord, i.e.
-
This is PaulsSandBox topic.
- Preview and save the topic.
- You can see a linked question mark after the topic name. This means that the topic does not exist yet.
- Click on the question mark. Now you are in edit mode of the new topic.
- Type some text, basically like you write an email.
- A signature with your name is already entered by default. Note: Please note the
Main. in front of your name. This means that you have a link from the current web to your personal topic located in the Main web.
- Preview and save the topic.
- Learn about text formatting:
- You write text in WikiSyntax, a very simple markup language. Follow the WikiSyntax link and learn how to write text.
- Go back to your sandbox topic end edit it.
- Enter some text in WikiSyntax: bold text, italic text, bold italic text, a bullet list, tables, paragraphs, etc. Hint: If you need to look up the WikiSyntax, click on the TextFormattingRules link located below the edit field.
- Preview and save the topic.
|
>
> |
- Now, create a new topic, your own test page:
- In edit mode, enter a new text with a WikiWord, i.e.
This is PaulsSandBox topic.
- Preview and save the topic. You can see a linked question mark after the topic name. This means that the topic does not exist yet.
- Click on the question mark. Now you are in edit mode of the new topic.
- Type some text, basically, like you write an email.
- A signature with your name is already entered by default. NOTE: The
Main. in front of your name means that you have a link from the current web to your personal topic located in the Main web.
- Preview and save the topic.
- Learn about text formatting. You can enter text in WikiSyntax, a very simple markup language. Follow the WikiSyntax link to see how, then:
- Go back to your sandbox topic end edit it.
- Enter some text in WikiSyntax: bold text, italic text, bold italic text, a bullet list, tables, paragraphs, etc. Hint: If you need to look up the WikiSyntax, click on the TextFormattingRules link located below the edit field.
- Preview and save the topic.
|
| |
7. Upload files as page Attachments: |
|
<
< |
- You can attach any file to a topic, not unlike attachments to an email.
|
>
> | You can attach any file to a topic, not unlike attachments to an email. |
| |
- Go back to your sandbox topic and click on the
Attach link at the bottom.
- Browse for any file you would like to attach; enter an optional comment.
- Upload and attach the file.
|
| |
- If you have a GIF or JPG image of yourself, why not upload it now to your personal topic?
8. Get email alerts when topics change: |
|
<
< |
- It is very important that team members are kept in sync of changes.
|
>
> | It is very important that team members are kept in sync of changes. |
| |
- WebNotify (one per TWiki web) is a subscription service to be automatically notified by email when topics change in a TWiki web. This is a convenient service, so you do not have to come back and check all the time to see if something has changed.
- It is strongly recommended that you subscribe to the TWiki web(s) relevant to your work.
|
|
<
< | |
>
> | |
| | That's it! You're now equipped with all the TWiki essentials. You are ready to roll. |
|
<
< | A side note: Initially, it can be daunting to modify text someone else wrote. Please do not worry, nothing gets lost, because previous versions are always accessible (and also recoverable by the TWiki administrator if needed.) |
>
> | NOTE: When first using TWiki, it will probably seem strange to be able to change other people's postings - separated messages is the online rule, with email, message boards, non-Wiki collaboration platforms. Don't worry about it. Nothing gets lost, you can always check previous versions, and copy-and-paste from them if you want to revert after saving a change. Use TWiki for a short while, and you'll want this sort of natural communications freedom...everywhere! |
| | |
|
<
< | -- PeterThoeny - 13 Sep 2001
-- MikeMannix - 29 Aug 2001 |
>
> | -- PeterThoeny - 13 Sep 2001
-- MikeMannix - 14 Sep 2001
|